Pokud máte v počítači nainstalovanou aplikaci Teams a používáte jiný přihlašovací účet, není třeba se odhlašovat. Stačí, když po kliknutí na svou fotografii nebo iniciály v pravém horním rohu vyberete možnost „Přidat nový účet“. V tomto případě můžete přeskočit na krok 4.
Instalace Microsoft Teams
1. Stáhněte si aplikaci Teams z internetu, nejlépe z oficiálních stránek společnosti Microsoft prostřednictvím následujícího odkazu:
https://www.microsoft.com/cs-cz/microsoft-teams/download-app#desktopAppDownloadregion

2. Po dokončení stahování soubor otevřete. Aplikace Teams se automaticky nainstaluje a poté spustí.
3. Klikněte na tlačítko „Start“.
Poznámka: pokud je aplikace Teams v angličtině, změňte po přihlášení jazyk na češtinu.
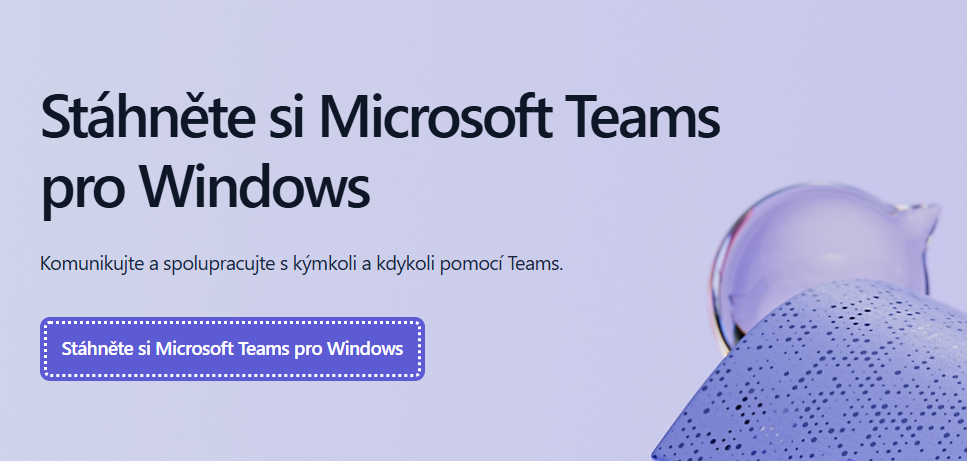
4. V dalších krocích zadáme přihlašovací údaje, které jsme obdrželi e-mailem před zahájením školení.
Pokud je Teams nainstalován v češtině, pokračujeme bodem 6. Pokud je Teams nainstalován v angličtině, změníme jazyk takto:
- Klikneme na 3 tečky vpravo nahoře a vybereme možnost „Settings“.
- V tomto okně (General) klikněte na nabídku „„Language“ vyhledejte a vyberte češtinu.
- Poté klikněte na „Save and restart“. Program se restartuje a spustí se ve češtině.
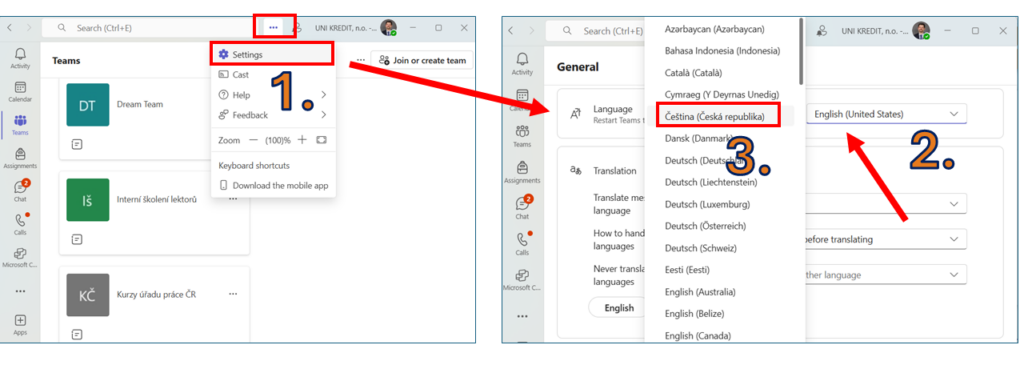
Připojení k online schůzce
6. V levé části okna vyberte možnost „Týmy“ a zde uvidíte kanál kurzu, do kterého jste přihlášeni. Když na kanál klikneme, zobrazí se jeho úvodní obrazovka včetně základních informací.
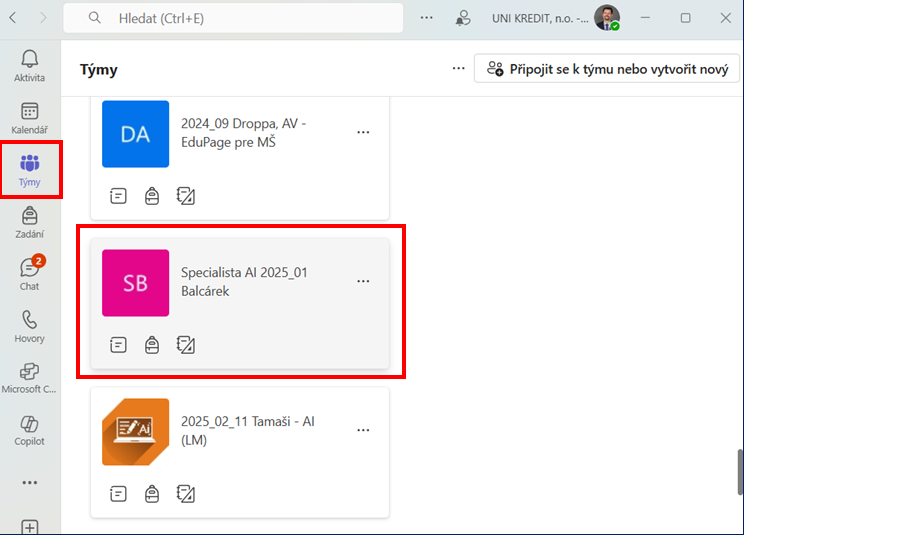
7. Nyní sjedeme dolů a všimneme si šedého pruhu – naplánované online schůzky a klepneme na tlačítko „Připojit se“.
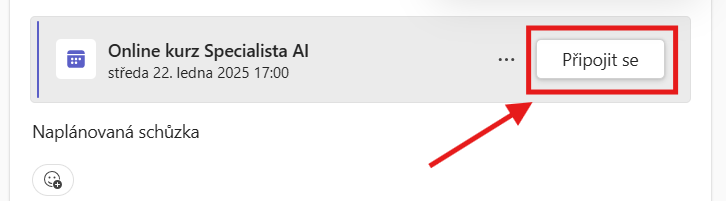
Schůzka se pokaždé nepřeplánuje, ale stále se používá ta, která byla naplánována jako první. Připojujeme se v určeném termínu a čase.
8. V posledním kroku klikneme na tlačítko „Připojit se nyní“. Ujistěte se, že máte zapnutý zvuk a kameru.
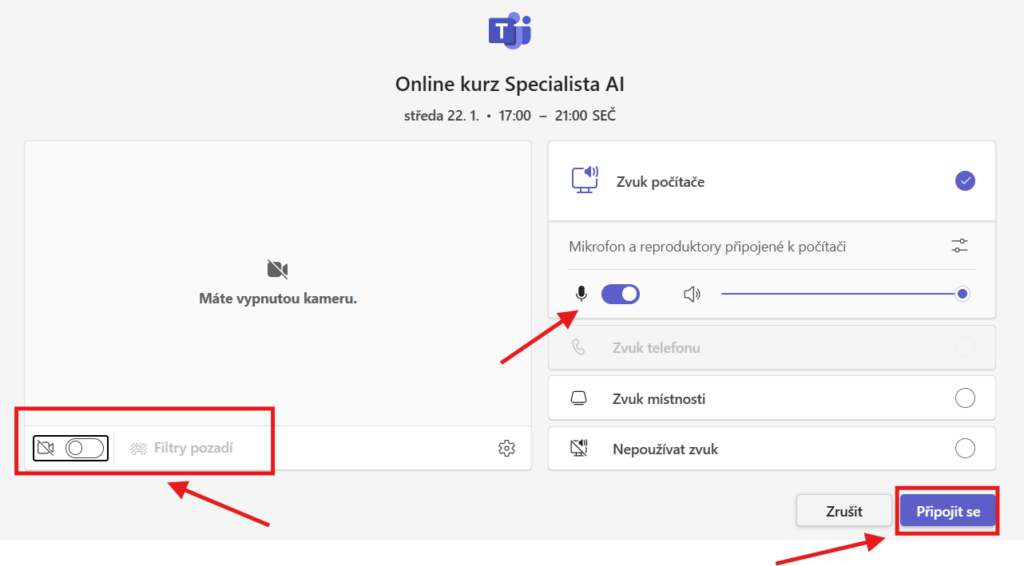
Vítejte na online schůzce kurzu!
Pokud máme k počítači připojenou externí kameru, mikrofon, reproduktory nebo sluchátka, můžeme si vybrat, která zařízení použijeme. K těmto možnostem se dostaneme následovně:
- Klepněte na malou šipku vedle položky „Kamera“ nebo „Mikrofon“.
- V tomto okamžiku můžeme z nabízených možností vybrat, která (připojená) zařízení mají být použita jako reproduktor a která jako mikrofon.
- Po nastavení zvukových zařízení zavřeme tento panel malým křížkem vedle názvu „Nastavení zařízení“.
Další použití aplikace Teams nám vysvětlí lektor v úvodní hodině výuky.



