Jak zobrazit obsah obrazovky ostatním účastníkům
- Jak funguje sdílení obrazovky
- Možnosti sdílení obrazovky
- Jak funguje sdílení při použití více monitorů
- Ukončení sdílení obrazovky
Jak funguje sdílení obrazovky
Během videokonference, ke které je připojeno více účastníků, může jeden účastník promítat svou obrazovku nebo určitou aplikaci (program) ostatním účastníkům videokonference.
V aplikaci MS Teams probíhá videokonferenční hovor pomocí:
- naplánování schůzky pomocí kalendáře Teams (případně v aplikaci Outlook)
- zahájení schůzky přímo v týmovém komunikačním kanálu
- spuštění schůzky a přidání požadovaných účastníků
(další informace o vytváření schůzek a online lekcí naleznete v samostatném článku).
Během videokonferenčního hovoru je k dispozici obrazovka, která zobrazuje účastníky schůzky a přenáší obraz z webových kamer, pokud jsou k dispozici. Pokud účastník potřebuje ostatním účastníkům ukázat obsah své obrazovky nebo jen konkrétní agendu, musí kliknout na ikonu, která povolí sdílení na horním ovládacím panelu MS Teams.
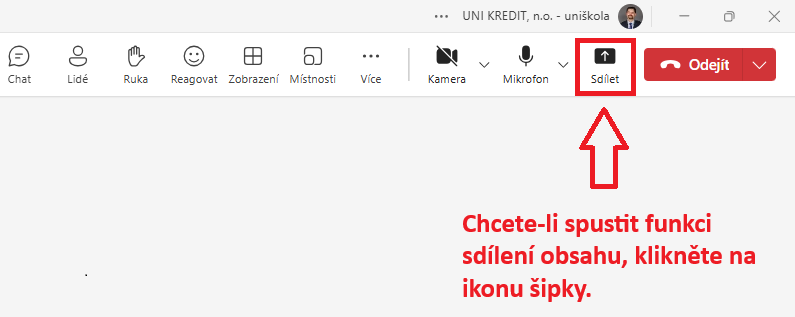
Možnosti sdílení obrazovky
Po spuštění funkce sdílení obrazovky se v dolní části obrazovky zobrazí nabídka, která umožňuje vybrat typ obsahu, který má být sdílen s ostatními účastníky schůzky. Tyto možnosti umožňují nastavit, zda se obsah bude zobrazovat pro celý monitor, nebo pouze pro konkrétní spuštěný program.


UPOZORNĚNÍ: pokud je sdílen pouze určitý program, takzvaná „pop-up“ okna nejsou pro ostatní účastníky schůzky viditelná!
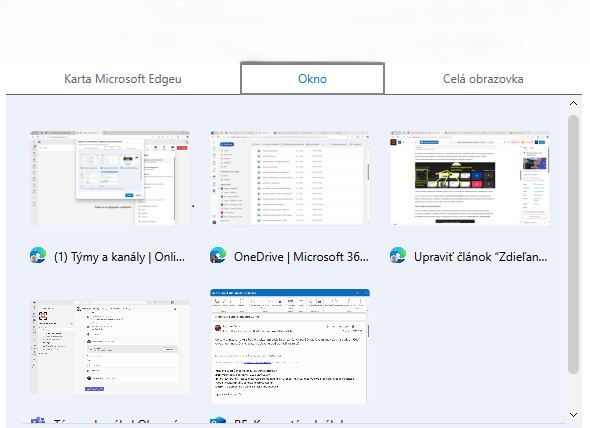
V horní části nabídky se nachází přepínač „Zahrnout zvuk počítače“, který umožňuje přenášet zvuk vašeho počítače i ostatním účastníkům. Pokud například prezentujete video, bez přepnutí tohoto tlačítka by ostatní účastníci neslyšeli zvuk ve videu, ale pouze zvuk z vašeho mikrofonu.
Ukončení sdílení obrazovky
Chcete-li sdílení obrazovky ukončit, klikněte na stejné tlačítko jako při zahájení sdílení obrazovky. Nyní je na něm ikona okna s křížkem.
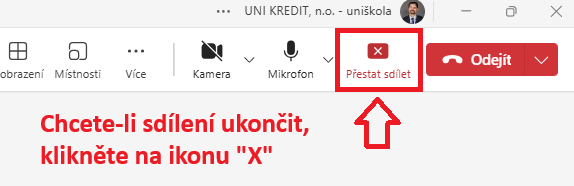
Režim sdílení obrazovky se také ukončí, když někdo jiný ve videokonferenci MS Teams spustí funkci sdílení obrazovky na své obrazovce. Tím se sdílení obrazovky automaticky vypne a účastníkům se zobrazí obrazovka účastníka, který převzal sdílení.
Doufáme, že vám tyto informace pomohou při práci během videokonferencí v prostředí MS Teams.



